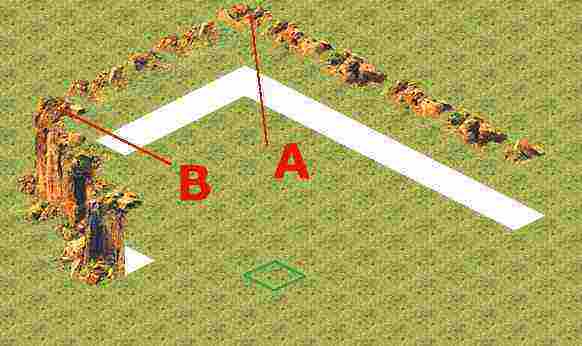
Tutorial zum Erstellen kompletter Mehrspielerkarten
Mit diesem Tutorial können Sie Ihre erste Mehrspielerkarte für Alarmstufe Rot 2 erstellen. Diese Karte wird auch schon Brücken, Wasser und Klippen beinhalten. Los geht's:
1. Schritt:
Nachdem Sie FinalAlert 2™ gestartet haben, klicken Sie auf "Datei" -> "Neu". Dann können Sie zweimal auf "OK" klicken. Geben Sie im letztem Dialogfeld 50 x 50 als Größe ein und klicken Sie dann auf OK. FinalAlert 2™ wird jetzt Graphiken laden und die Karte vorbereiten. Sobald FinalAlert 2™ fertig geladen hat, werden Sie Ihre (leere) Karte sehen.
2.Schritt:
Wir wollen Klippen unten links auf der Karte haben. Um diese zu erstellen, können
wir die Tools zum Erstellen von Klippen verwenden (die ersten zwei grünen Icons
in dieser Statusleiste: ![]() ). Beginnen wir mit der Rückseite
der Klippe. Wählen Sie das zweite Icon, bewegen Sie die Maus dann dorthin, wo
Sie die oberste Stelle der Klippen platzieren wollen (wir nennen diesen Punkt
"A"); halten Sie die linke Maustaste gedrückt, bewegen Sie die Maus nach unten
rechts und lassen Sie dort los, wo die Klippen aufhören oder ihre Richtung ändern
sollen. Dann klicken Sie noch einmal auf den Punkt A und bewegen die Maus diesmal
nach unten rechts (Den Punkt, an dem Sie die linke Maustaste loslassen, nennen
wir Punkt "B"). Nun drücken Sie die Taste erneut und bewegen ihn vom Punkt
"B" aus etwas nach unten rechts. Ihr Ergebnis sollte ähnlich wie dieses Bild
hier aussehen:
). Beginnen wir mit der Rückseite
der Klippe. Wählen Sie das zweite Icon, bewegen Sie die Maus dann dorthin, wo
Sie die oberste Stelle der Klippen platzieren wollen (wir nennen diesen Punkt
"A"); halten Sie die linke Maustaste gedrückt, bewegen Sie die Maus nach unten
rechts und lassen Sie dort los, wo die Klippen aufhören oder ihre Richtung ändern
sollen. Dann klicken Sie noch einmal auf den Punkt A und bewegen die Maus diesmal
nach unten rechts (Den Punkt, an dem Sie die linke Maustaste loslassen, nennen
wir Punkt "B"). Nun drücken Sie die Taste erneut und bewegen ihn vom Punkt
"B" aus etwas nach unten rechts. Ihr Ergebnis sollte ähnlich wie dieses Bild
hier aussehen:
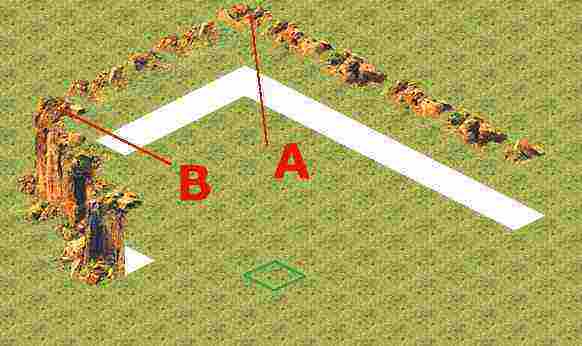
3. Schritt:
Wir brauchen immer noch die Vorderseite der Klippe. Um diese zu zeichnen, verwenden
wir das Tool zum Erstellen von zugewendeten Klippen (Der zweite, oben erwähnte
Button). Dies ähnelt Schritt 2. Ziehen Sie die Klippen von A zu B, von
C zu D und von D zu E. Das Ergebnis sollte ungefähr so aussehen:
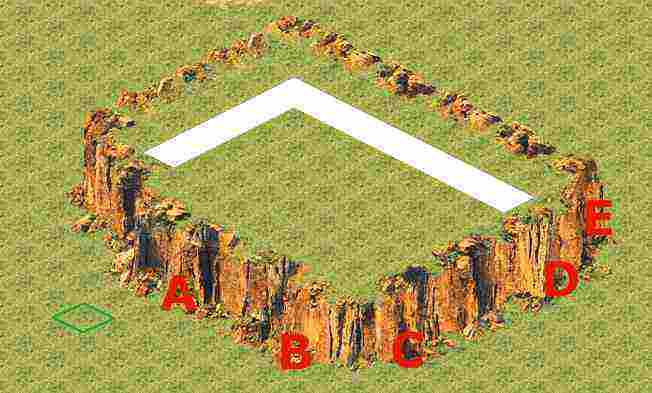
4. Schritt:
Wie Sie sehen, befinden sich in unseren Klippen ein paar weiße Quadrate.
Das kommt durch die 3d Darstellung der Karten aus Alarmstufe Rot 2. Deswegen
sollten Sie jetzt zuerst das "Autolevel Tool" (es passt die Bodenhöhe an die
Höhe der Klippen an) verwenden (das dritte Icon in dieser Statusleiste: ![]() ). Wenn Sie darauf klicken, sollte es
ungefähr so aussehen:
). Wenn Sie darauf klicken, sollte es
ungefähr so aussehen:
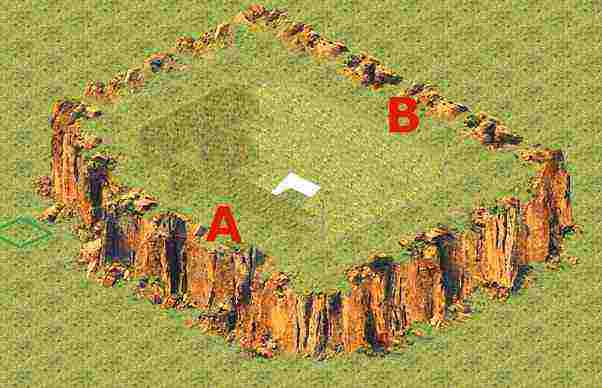
Offensichtlich sehen die Klippen jetzt schon viel besser aus. Dennoch sind sie
immer noch fehlerhaft. Um die Klippen in die richtige Höhe zu bringen, benutzen
wir das "Boden abflachen"-Tool (das dritte Icon in dieser Statusleiste: ![]() ). Wählen Sie das Tool, halten Sie die linke Maustaste
bei A gedrückt und bewegen Sie die Maus zu B. Nun sollten Sie eigentlich wissen,
wie es geht. Gleichen Sie einfach den ganzen Boden an die Höhe der Klippen an,
bis es so aussieht (Sie können auch das "BrushSize"-Tool (dt. Übersetzung:
Pinselgröße) verwenden. Mit diesem Tool können Sie mit einem größeren "Pinsel"
zeichnen, also eine größere Fläche angleichen, damit es schneller
geht):
). Wählen Sie das Tool, halten Sie die linke Maustaste
bei A gedrückt und bewegen Sie die Maus zu B. Nun sollten Sie eigentlich wissen,
wie es geht. Gleichen Sie einfach den ganzen Boden an die Höhe der Klippen an,
bis es so aussieht (Sie können auch das "BrushSize"-Tool (dt. Übersetzung:
Pinselgröße) verwenden. Mit diesem Tool können Sie mit einem größeren "Pinsel"
zeichnen, also eine größere Fläche angleichen, damit es schneller
geht):

5. Schritt:
Nun wollen wir dem Spieler die Möglichkeit geben, Truppen auf die Klippe zu
schicken. Dafür benötigen wir den "Terrain-Browser", der den unteren
Teil des Bildschirms einnimmt. Wählen Sie das Tileset (Tilesets sind z.B. diese
Rampen, aber auch Sand, Straßen und andere Dinge) "0025 Slope Set Pieces"
und wählen Sie die erste Graphik, die nun zur Auswahl steht. Bewegen Sie die
Maus zur Klippe. Wenn sie in der richtigen Position ist, klicken Sie links.
Nun sollte es so aussehen:
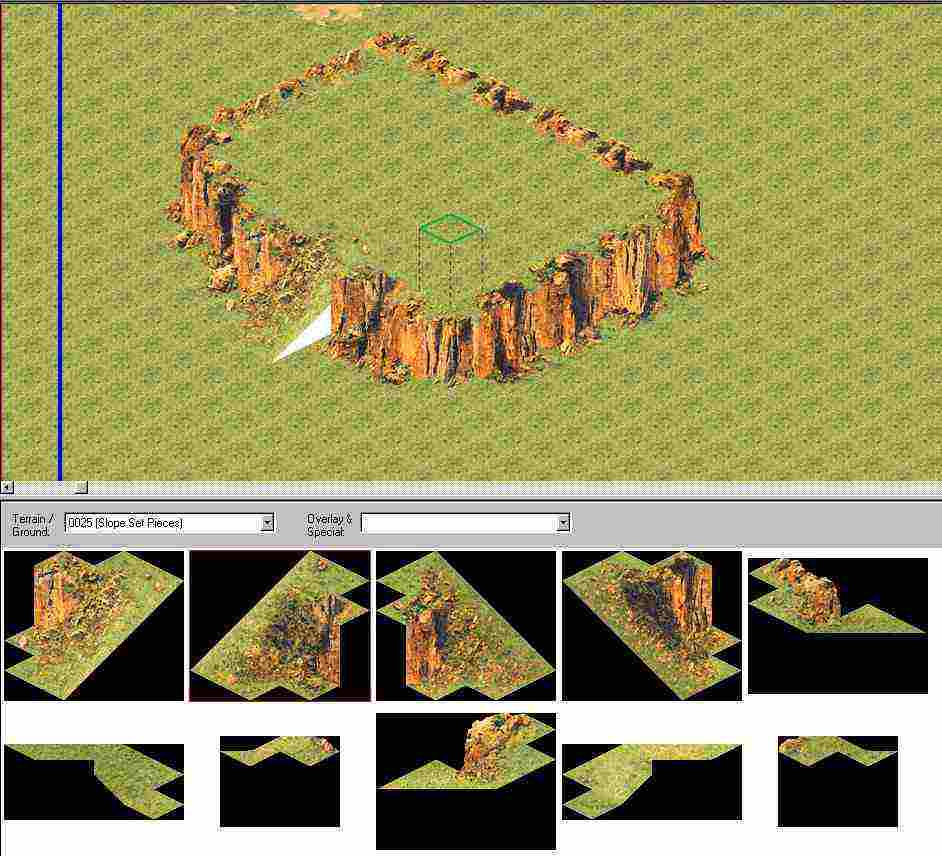
Mit der zweiten zur Verfügung stehenden Graphik komplettieren wir die Graphik.
Das Ergebnis:
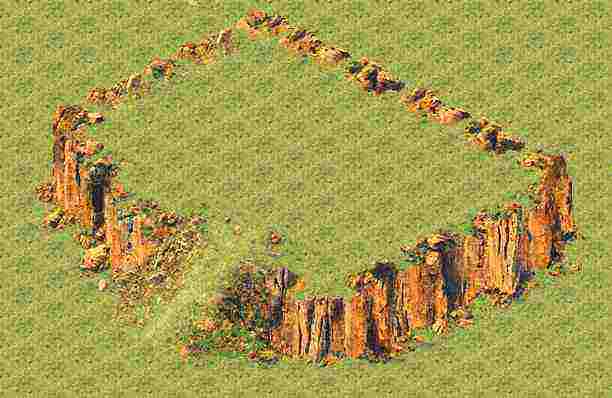
Nun haben wir ein vollständiges Plateau, auf das der Spieler auch Einheiten
schicken kann.
6. Schritt:
Nun wollen wir ein weiteres Plateau erstellen, das durch eine Brücke mit
dem ersten verbunden wird. Platzieren Sie es nicht allzu weit entfernt südöstlich
vom ersten. Die Brückenköpfe gestalten Sie mithilfe des "Terrain-Browsers",
ähnlich wie im fünften Schritt (tileset 0019 Bridges). Das Ergebnis
sollte so aussehen:
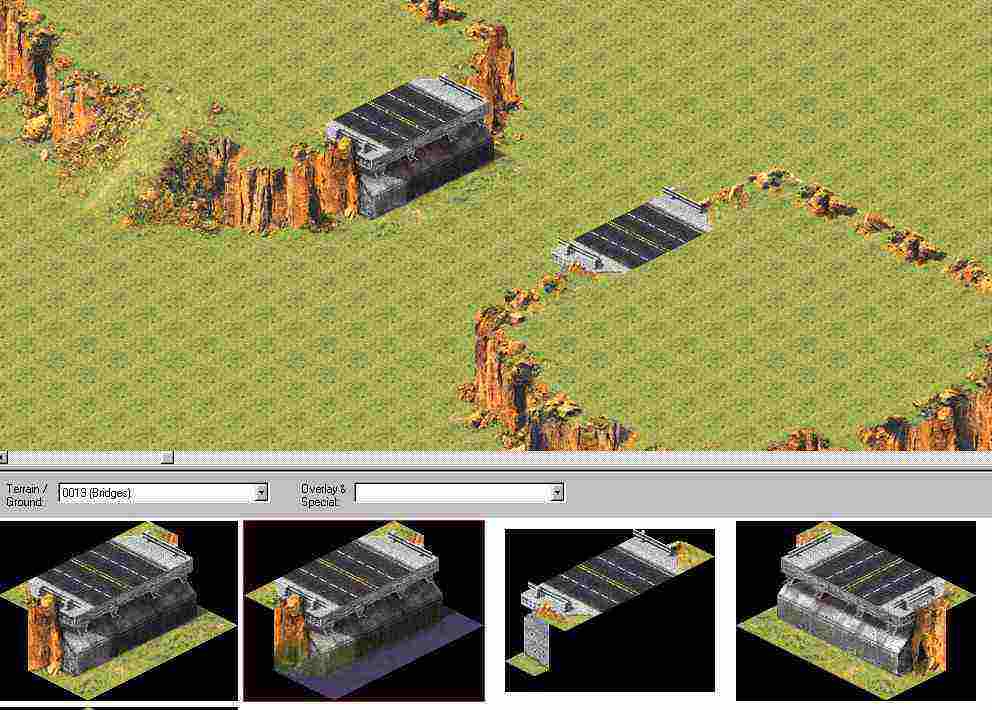
7. Schritt
Wie Sie sehen, haben wir nun noch keine vollständige Brücke. Um diese zu erstellen,
verwenden Sie den "Objekt-Browser" auf der linken Seite. Klicken Sie zunächst
auf das "+" vor "Spezial/Überlagerung", dann auf das "+" vor "Brücken". Wählen
Sie "Große Brücke (oberhalb des Bodens)". Bewegen Sie die Maus in die Mitte
des erstens Brückenkopfes, halten Sie die linke Maustaste gedrückt und
ziehen Sie die Maus zum zweiten Brückenkopf. Während dem Ziehen sollte Folgendes
zu sehen sein:

Nach dem Loslassen der Taste sollte es so aussehen:

Wenn Sie wollen, können Sie jetzt den "Terrain-Browser" verwenden, um Straßen
an den Enden der Brücke zu platzieren. Das sieht dann zwar besser aus, ist jedoch
nicht notwendig, da die Brücke auch so passierbar ist!
8. Schritt:
Die komplizierten Teile sind fertig. Wir wollen die Karte nun durch Wasser in
2 Teile teilen. Klicken Sie im "Objekt-Browser" auf der linken Seite auf das
"+" neben Boden und wählen dann Wasser. Wir empfehlen hier, "Brush Size" (Pinselgröße)
von 3 x 3 oder größer zu verwenden. Bewegen Sie die Maus an die gewünschte
Stelle. Sie sehen nun, daß Final Alert 2™ den Strand automatisch erstellt.
Mit einem Linksklick wird das Wasser gesetzt. Das sollte dann so aussehen:
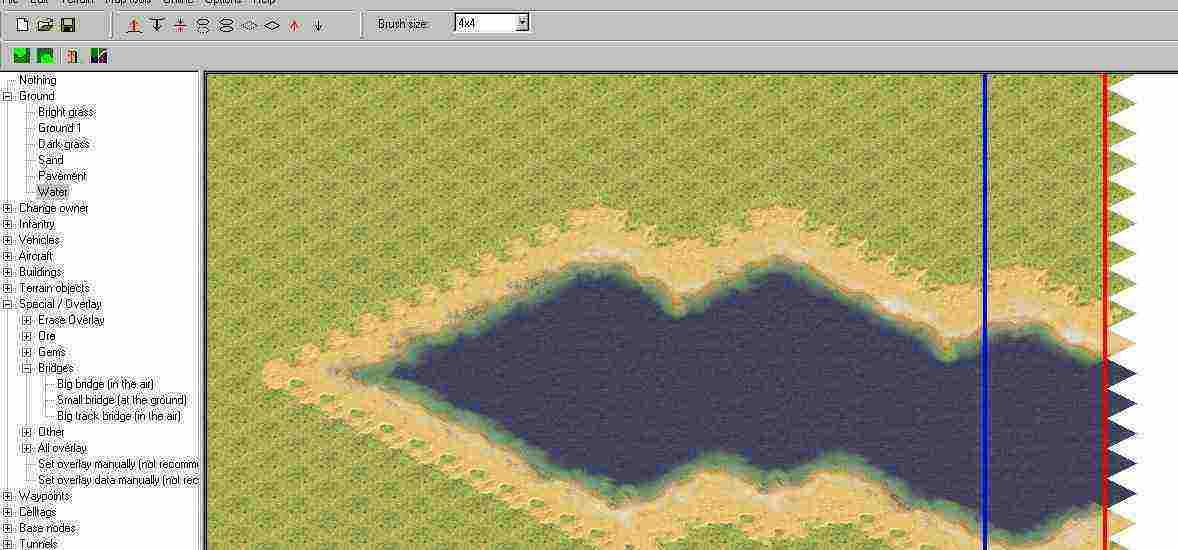
Setzen Sie weiterhin Wasser, bis die Karte geteilt ist. Vergessen Sie nicht
einen Durchgang, der Landtruppen den Angriff ermöglicht.
9. Schritt:
Nun sind wir mit der Landschaft der Karte soweit fertig. Was noch fehlt, sind
Startpunkte für die einzelnen Spieler. Um Startpunkte zu platzieren, klicken
wir im "Objekt-Browser" auf das "+" vor "Startpunkte". Zur Zeit sind
8 Startpunkte auf der Karte, wir aber wollen eine 2-Spieler-Karte. Also löschen
Sie die überzähligen Startpunkte einfach mit dem Befehl "Startpunkt
löschen" im "Objekt Browser". Dort können Sie auch
Startpunkte festlegen. Auf unserer Karte müsste der erste Startplatz dann ungefähr
so aussehen:
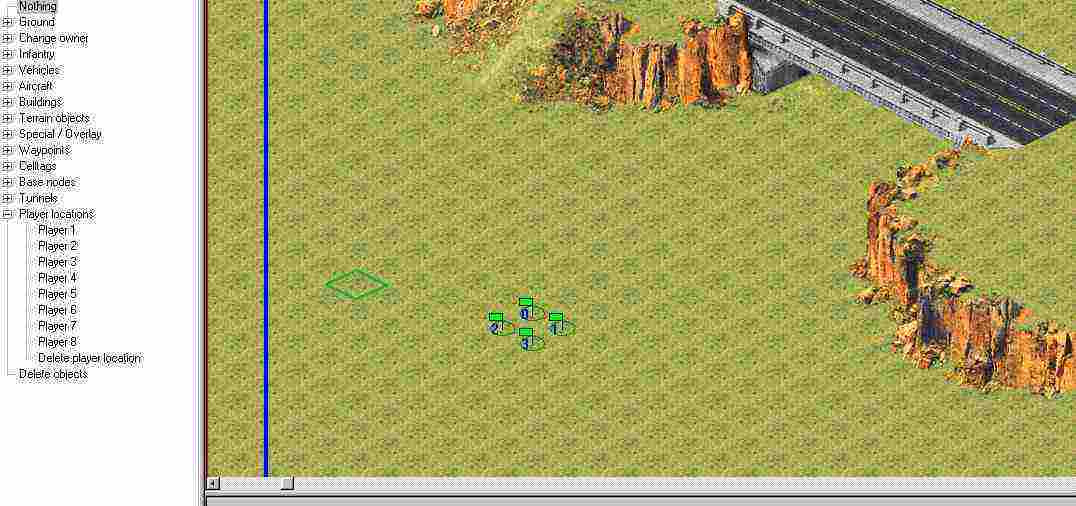
Platzieren Sie nun den anderen Startpunkt dort, wo der zweite Spieler stehen
soll.
10. Schritt:
Jetzt brauchen wir Erz! Denn ohne Erz wäre das Spiel wohl etwas langweilig.
Um Erz zu platzieren, wählen Sie im "Objekt-Browser" auf "Spezial/Überlagerung"
-> "Erz" -> "Paint Random field". Auch hierbei können Sie "Brush
Size" verwenden. Das Ergebnis:
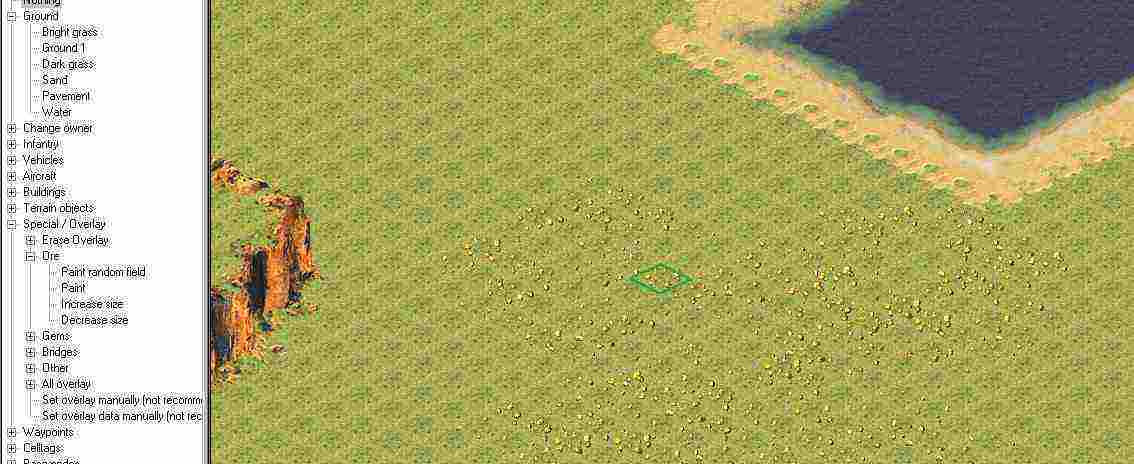
Wenn Sie Erzminen platzieren wolllen, finden Sie sie unter "Landschaftsobjekte"
->"Erzmine".
Fertig! Sie haben Ihre erste Mehrspielerkarte erstellt, und sie beinhaltet
auch viele Komponenten einer professionellen Karte. Natürlich können Sie
ein paar Gebäude, Bäume (unter "Landschaftsobjekte"), Edelsteine oder anderes
hinzufügen, wenn Sie wollen, aber das muss wohl kaum erläutert werden.
Um die Karte zu spielen, wähle "Datei" -> "Speichern". FinalAlert 2™
wird nun ein Fenster mit möglichen Fehlern öffnen (es sollte eigentlich leer
sein). Klicken Sie auf OK. Legen Sie nun den Namen der Datei fest (achten Sie
darauf, daß sie auf .mpr endet). Im nächsten Dialogfeld geben Sie den
Namen ein, der in Alarmstufe Rot 2 erscheinen soll. Sie können auch festlegen,
ob ein Preview (Vorschaubild) erstellt werden soll.
Wenn Sie nun Alarmstufe Rot 2 starten und dort auf "Einzelspieler"
-> "Gefecht" klicken, können Sie Ihre Karte auswählen
und spielen. Viel Spaß!